

You can add a purchase order reference using the ‘PO Reference’ field. Please note that this will override the payment terms in the ‘Invoice Details’ section, but will not affect automatic reminder emails. You can set different payment terms using the ‘Custom Payment Terms’ field.
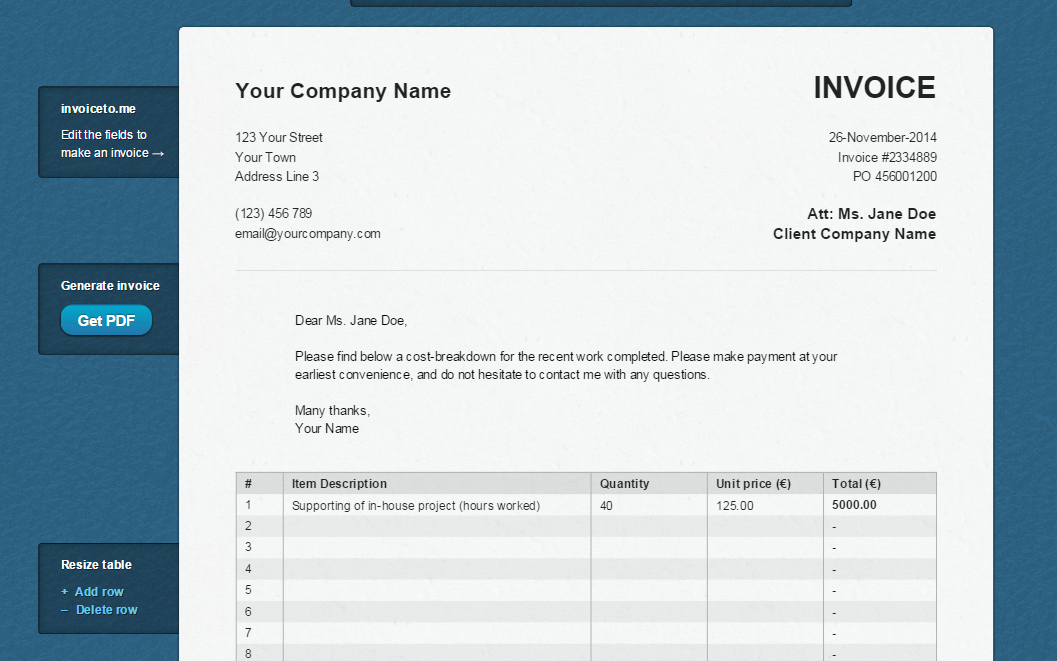
if the listed contact is the purchase ledger clerk and you want to send the invoice to the finance manager), enter the name of the person you wish to address the invoice to in the ‘Client Contact Name’ field. To send the invoice to someone other than the person listed as the contact for that customer (e.g.
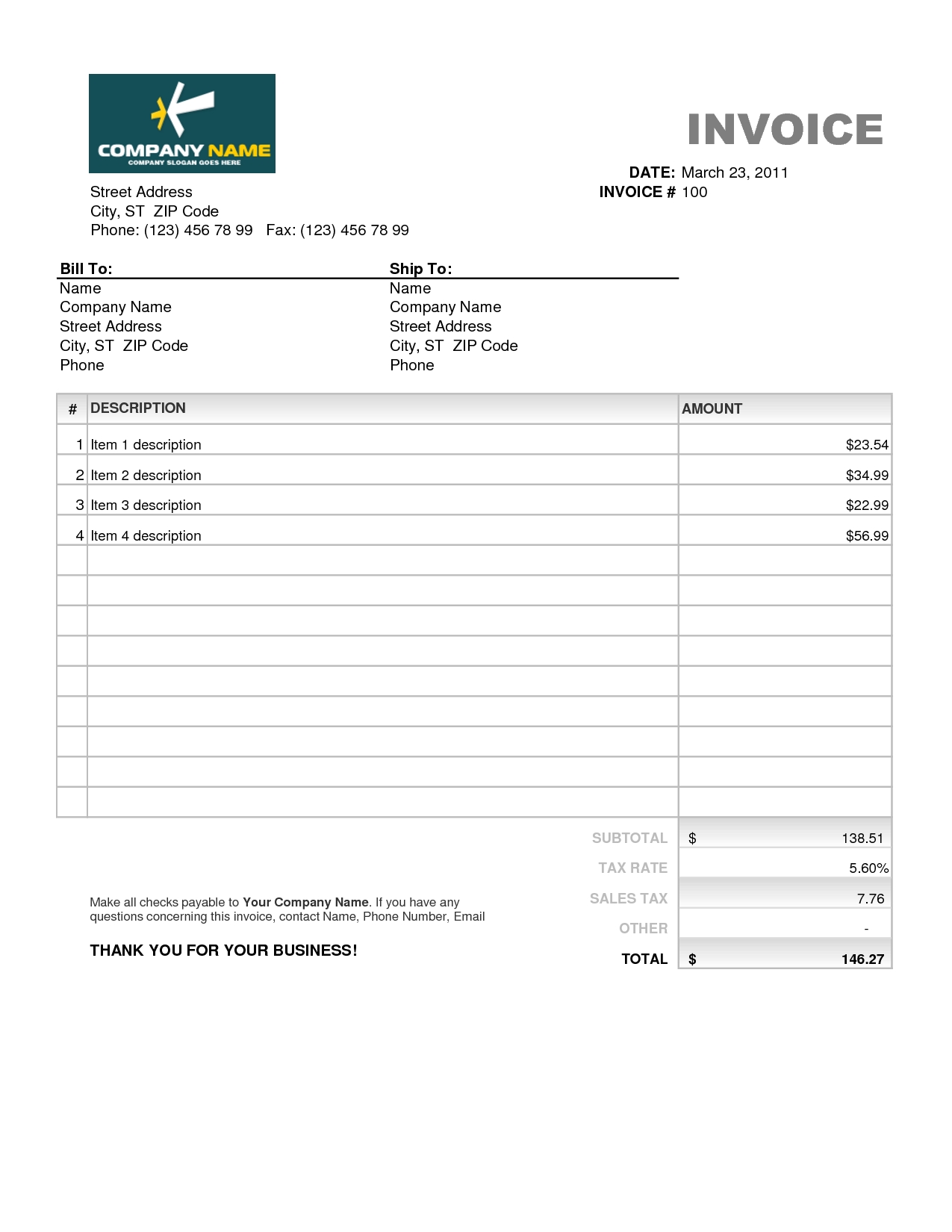
To apply a discount to the entire invoice, enter the discount percentage in the ‘Invoice Discount’ field. Select the chevron arrow next to 'More Options' to expand this section and then enter the relevant details if required. Please note that you need to enable these features in FreeAgent before you can use them. You can allow your customer to pay the invoice via GoCardless, PayPal, PayPal Here, Stripe or Tyl by NatWest by ticking the appropriate checkbox. You can set up templates to automatically email your invoices, email payment reminders and email a thank you note once the invoice has been marked as paid. Please note that to enable these features, you will need to set up the relevant email templates in the ‘Settings’ area of FreeAgent. You can enable automatic emailing options for the invoice by ticking the relevant checkboxes. If you want to include this text on all of your invoices, select 'Set default additional text', add the text to the pop-up window and select ‘Save’. If you’ve set specific payment terms for your contact, these will be applied to the invoice.Īdd any additional text that you wish to include on the invoice. For more information on how invoice numbering works in FreeAgent, please see this article.Įnter the invoice date, payment terms and select the currency for the invoice. The default invoice sequencing in FreeAgent is global. Invoice referenceįreeAgent automatically gives the invoice a reference number but you can override the ‘Invoice Reference’ field if you need to. You’ll need to complete the main details for the invoice in this section. You can choose to add unbilled timeslips, expenses and estimates. If you select a project to attach the invoice to, you will be given the option to add any unbilled items from the project to the invoice. If it's for a new project, you'll need to create the project first. If you’re creating this invoice as part of an existing project, select the relevant project from the ‘Project’ drop-down menu. You will need to edit the contact to add additional details if you create a contact this way. However, this only allows you to enter the name of the new contact, not their email address. You can also add a new contact by selecting 'Or add a new contact' next to the ‘Contact’ field. Please note that if the contact is hidden they won’t appear in the list. Select which customer the invoice is for from the ‘Contact’ drop-down menu. Next, you’ll need to complete the contact and project details, invoice details and more options fields. If you’ve already created your first invoice in FreeAgent, select 'Add New Invoice' in the top-right to create a new one. If you’re creating your first invoice in FreeAgent, select ‘Create your first invoice’. Navigate to ‘Invoicing’įirst, navigate to the ‘Work’ tab at the top of the screen and select ‘Invoicing’ from the drop-down menu.Īlternatively, you can create an invoice by selecting ‘Quick Links’ on the ‘Overview’ page and selecting ‘New Invoice’ from the drop-down menu. Please ensure that the customer you are creating the invoice for has been added as a contact, either by uploading their information into FreeAgent, importing them from Basecamp or manually adding them as a new contact, before following the steps below.
#Make invoices how to
If you need to make changes to an invoice that you've previously created, find out how to edit an invoice. This article explains how to create an invoice in FreeAgent to send to a customer.


 0 kommentar(er)
0 kommentar(er)
